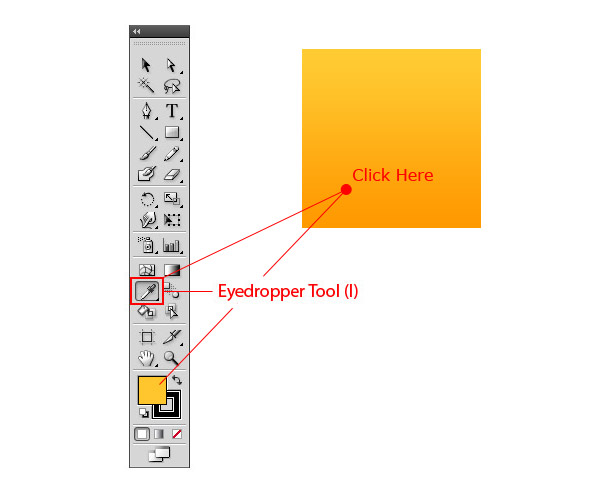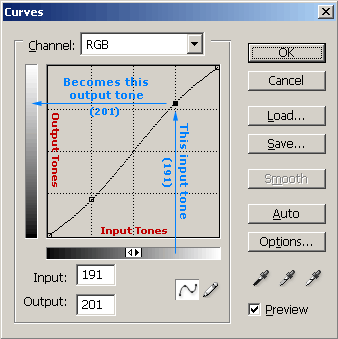High & low key lighting.
- Low key lighting produces dramatic lighting effects caused by strong directional light from one side of the subject, this causes deep shadow areas. For low key lighting to work there needs to be no background lights, darker backgrounds work best. Sometimes with low key lighting 1-3 flash units are used, but only one is used as the main source, the others are fillers so they're set on a low intensity, sometimes instead of using more flash units reflectors are used.
Low key lighting set ups .Flash head and reflector will produce shadows.
- High key lighting is the opposite of low key, the background needs to be over-lit making it pure white. Usually two lights are used for the background and they're normally two stops greater then the front lights. In addition a light table can be used to back-light the subject to increase tonal definition and colour.
High key lighting set up, over lit background.
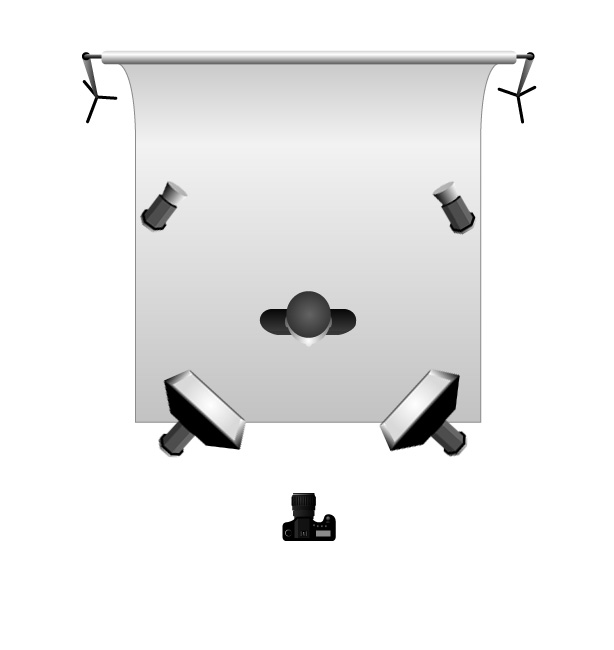
Examples of high lighting:

Examples of low key lighting:
.jpg)
Equipment list.
- Flash unit. - Its used to produce a flash or artificial light. It also helps illuminate a dark scene. Other uses are it helps capture fast moving objects.
- Snoot. - Its an accessory to the bulb, usually used to back light a models head, giving a spot light effect. It controls which areas are illuminated.
- Reflective hood.- It goes on the end of the lens like a lens hood, it blocks out the sun or other light sources to prevent glare and lens flare.
- Barn doors - They're usually fixed onto studio lights, they have 4 hinged doors around the light source. They're usually used to shape light, they don't have any effect on the hard/softness of the light.
- Light stand - The basic use of these is to position all different types of lighting, clamp on reflectors, diffusers. Or hold backgrounds and props.
- Soft box - Its a type of photographic lighting device. Its used to vary soft light by directing light through some diffusing material or bouncing the light off a second surface to diffuse the light.
- Diffusive umbrella - This helps illuminate the scene, the flash is directed to the underside of the umbrella (white side.) This allows some light to pass through and illuminate the surrounding so rather then reflected diffusion its direct diffusion.
- Reflective umbrella - A flash of light is directed to the black under side of the umbrella, this causes the light to be reflected back to the scene. The open parabolic shape diffuses light over a wider area. The light is scattered because of this.
- Reflectors - It is a surface used in photography and cinematography to redirect light towards any given subject or scene.
- Trigger and receiver - Its used in flash photography, they help co-ordinate the flash of the light with when you take a shot. The trigger is on the camera and the receiver is placed on the light.
- Light meter - Its a device used to measure the amount of light exposed. It usually also allows the photography to determine the shutter speed & f-number for optimum exposure.
Health & safety
- Make sure that you carry all equipment by the specific handle, or correct procedure.
- Always uncoil wires when you're using the equipment.
- Don't mess around with the equipment, especially the stands in case they fall.
- Place bags under tables so people don't fall.
- Be careful of equipment as they can heat up during use